Step 1
Open Settings on your iPhone:
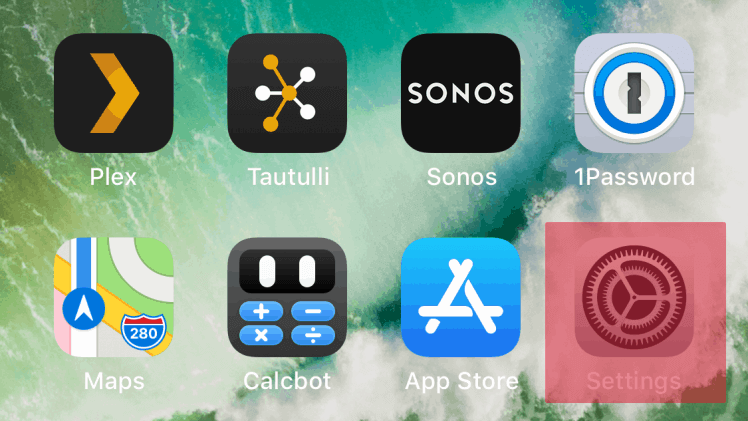
Step 2
Within Settings, go into the “Battery” section.
Step 3
Tap “Battery Health”:
Step 4
The iPhone will show you its current “Maximum Capacity” and its “Peak Performance Capability”:
Any “Maximum Capacity” number above 80% is healthy. If your battery is below that, it will need replacing.
If your battery is still able to support peak performance, you will see the following message under the “Peak Performance Capability” header:
Your battery is currently supporting normal peak performance.
If your battery is unable to deliver peak power — in other words, if a problem with your battery has caused your iPhone to shut down unexpectedly — you will see the following message:
This iPhone has experienced an unexpected shutdown because the battery was unable to deliver the necessary peak power. Performance management has been applied to help prevent this from happening again.
If you believe that this message has appeared in error, you can disable this mode by pressing the “Disable” link. If you do this, Performance Management will be disabled until the phone has another unexpected shutdown.
If the message under “Peak Performance Capability” reads “This iPhone is unable to determine battery health,” or “Your battery’s health is significantly degraded,” you should get your phone serviced immediately.



